使用 Amazon Lightsail 启动 Linux 虚拟机



可通过免费套餐试用

- AWS 账户
- 推荐的浏览器:最新版本的 Chrome 或 Firefox
- [**]在过去 24 小时内新创建的账户可能无法使用本教程所需的服务。


步骤 1:创建 Amazon Lightsail 账户
步骤 2:在 Lightsail 中创建一个 Amazon Linux 实例
a. 在 Lightsail 主页的 Instances(实例)选项卡下点击 Create instance(创建实例)。
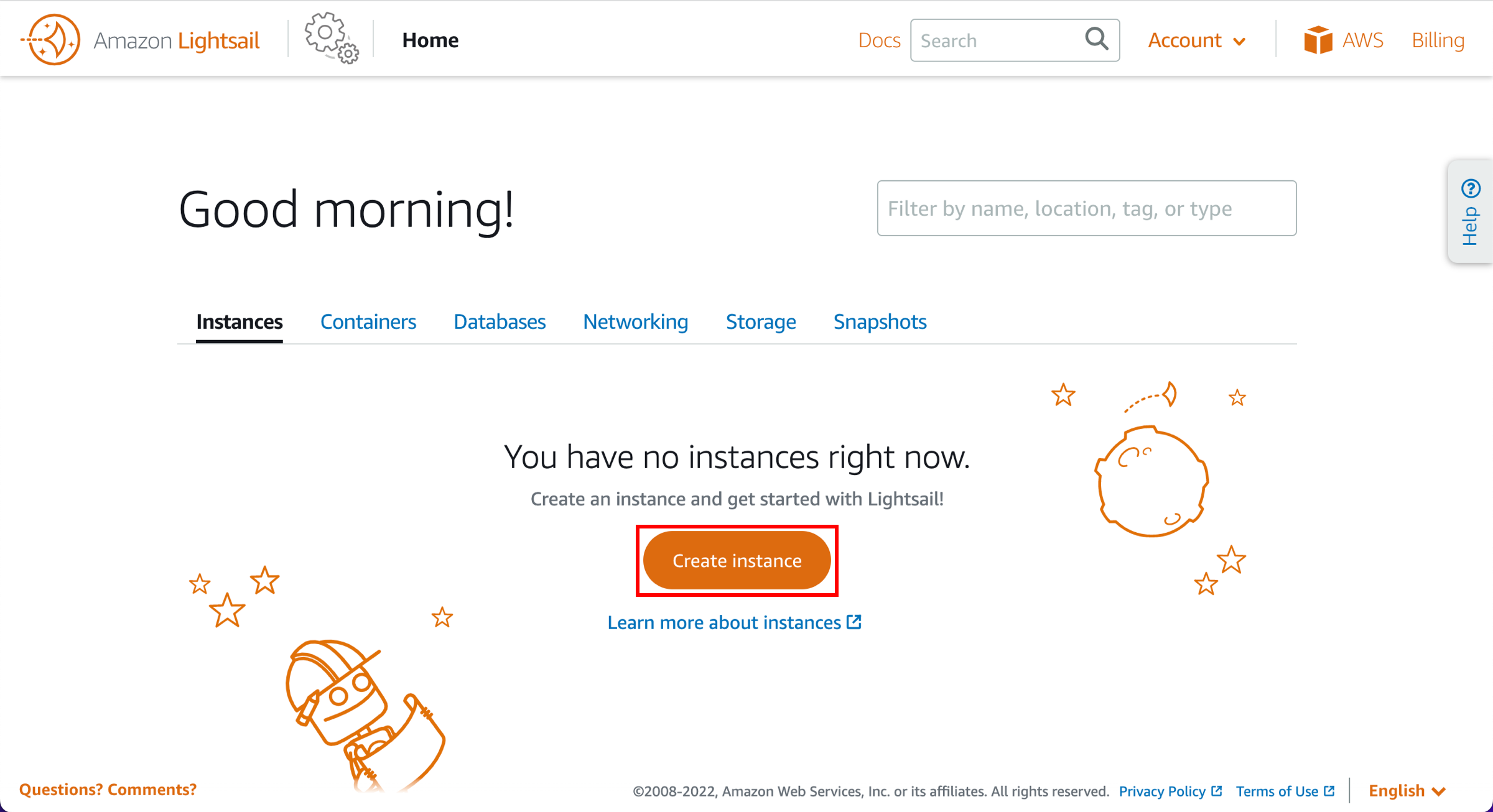
步骤 3:配置 Amazon Lightsail 实例
a. 系统会为您选择一个 AWS 区域和可用区。要在其他位置创建实例,请选择更改 AWS 区域和可用区。注意:静态 IP 地址只能附加到同一区域中的实例。
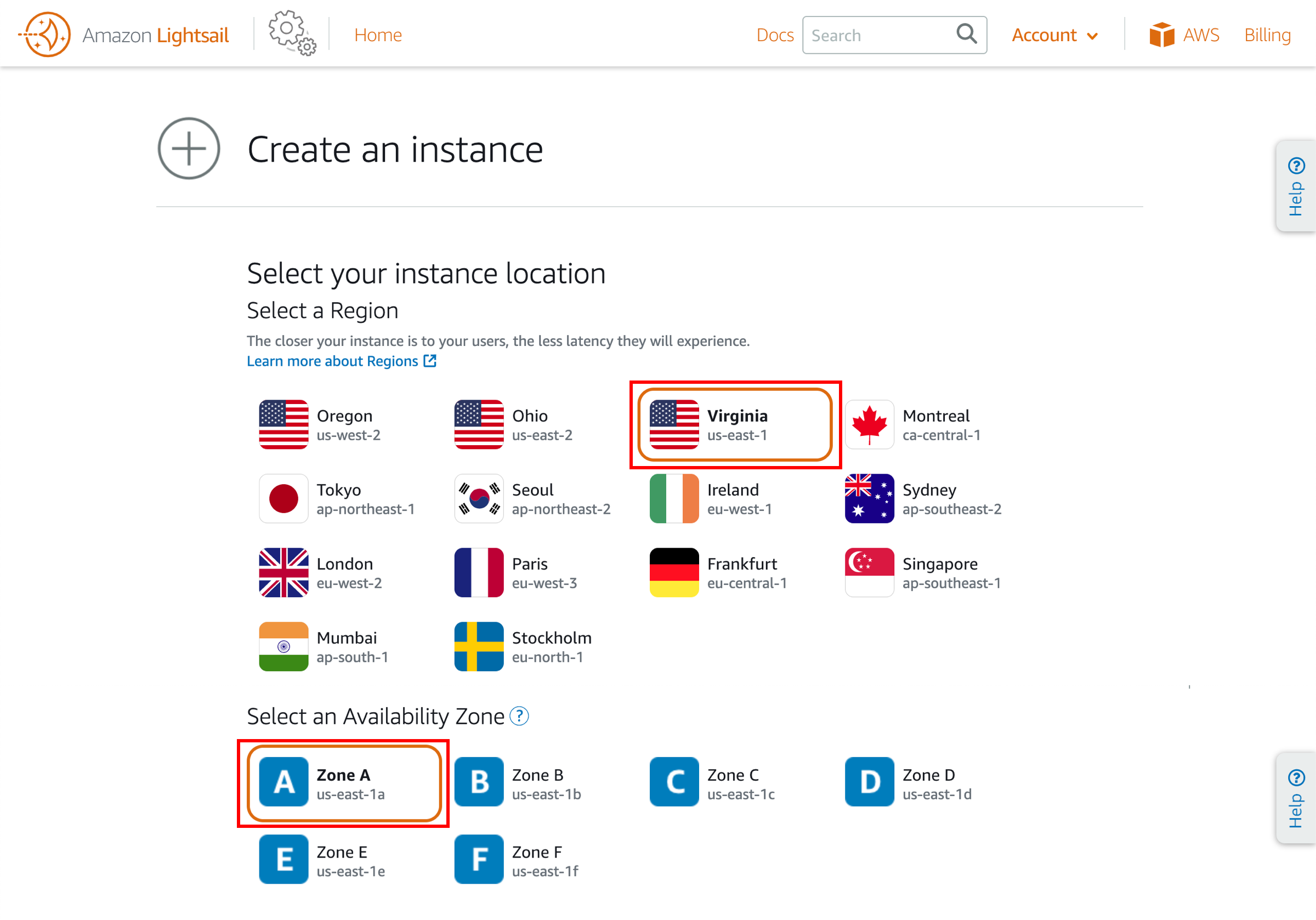
b. 选择 Linux/Unix 平台选项,然后选择 OS Only(仅限操作系统)以查看 Lightsail 中提供的仅限操作系统的实例映像。
如需了解 Lightsail 实例映像的更多信息,请参阅选择 Amazon Lightsail 实例映像。
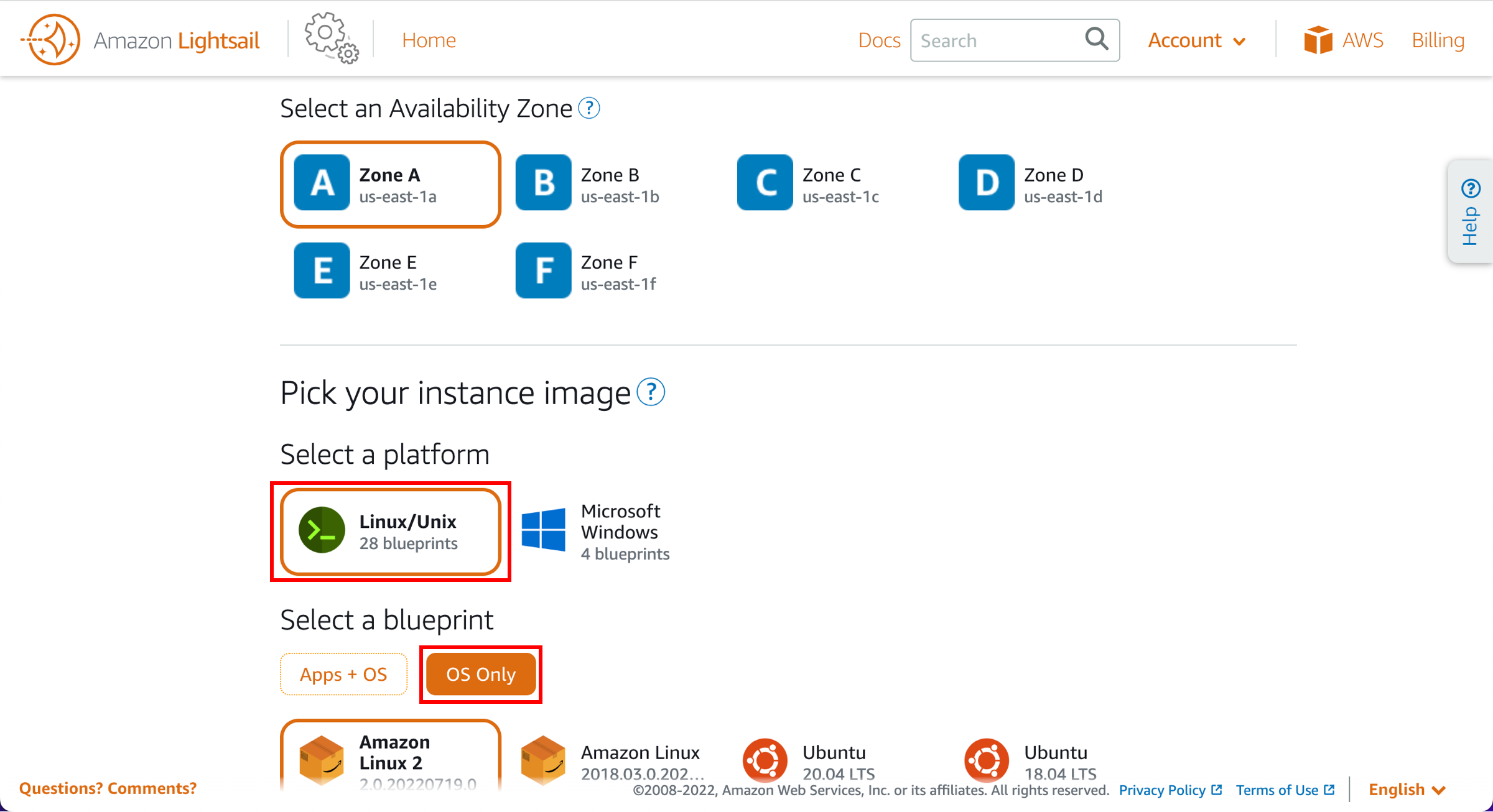
c. 选择 Amazon Linux 2 蓝图选项。
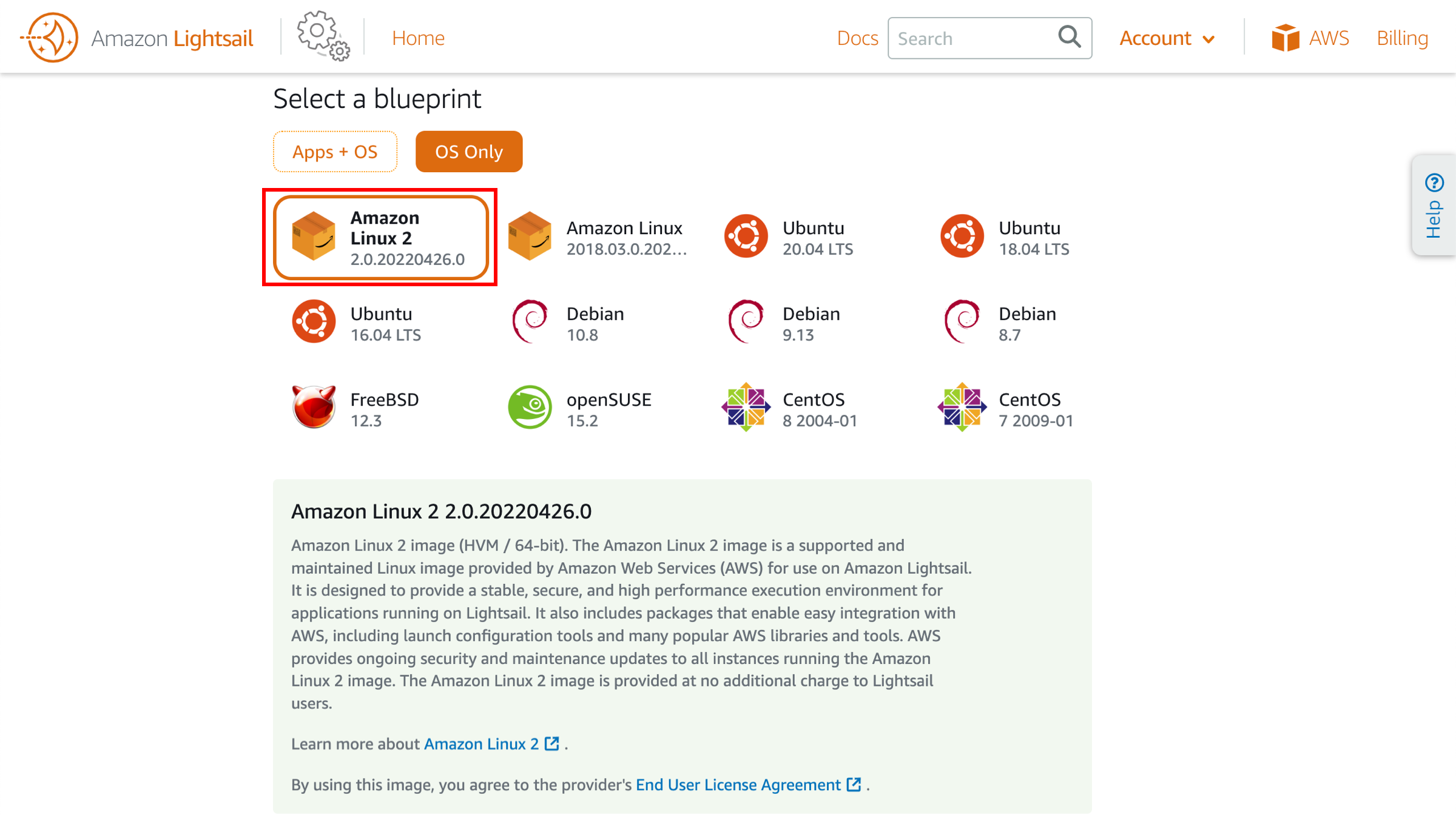
d.(可选)点击 Add launch script(添加启动脚本),添加一个将在实例启动时运行的 shell 脚本。
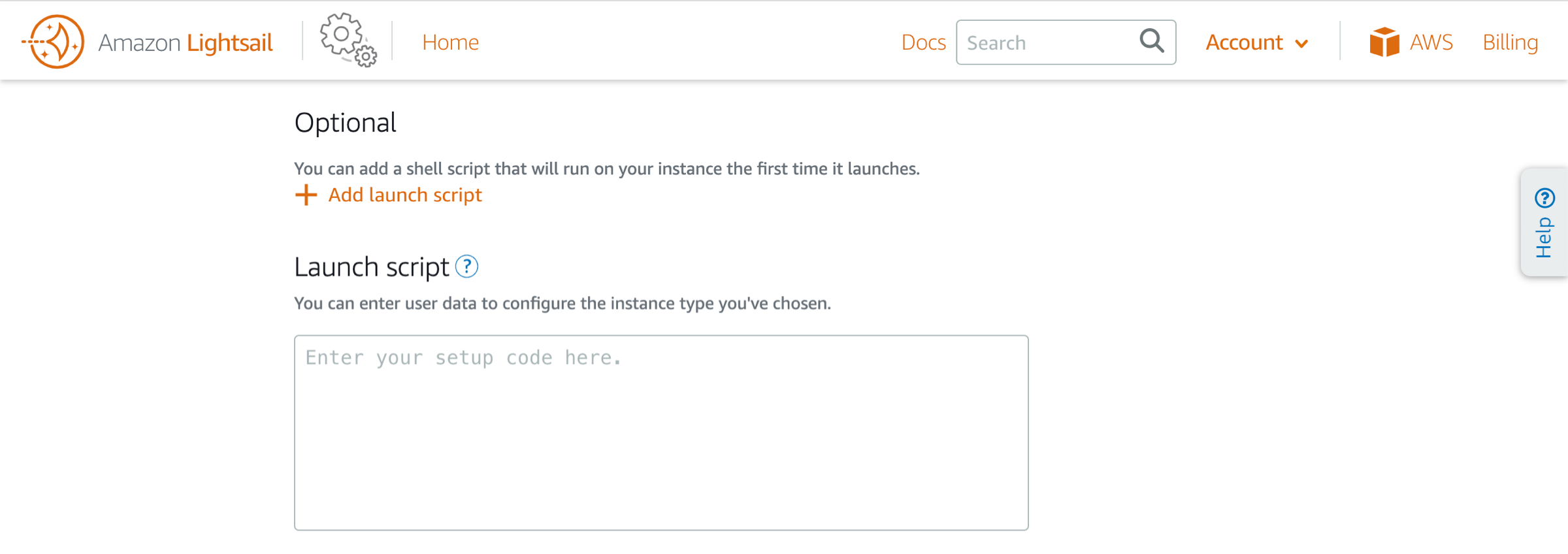
e.(可选)点击 Change SSH key pair(更改 SSH 密钥对),以选择、创建您想要用于 SSH 的密钥对,或将其上传至您的实例中。
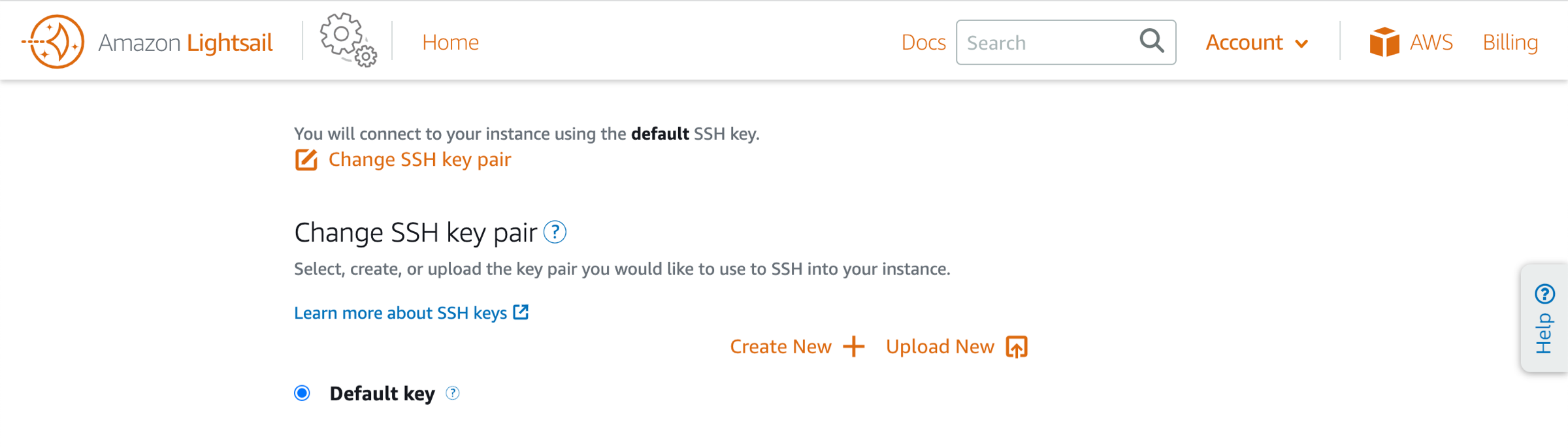
f.(可选)选择 Enable Automatic Snapshots(启用自动快照)可按每日计划自动创建实例和所附加磁盘的备份映像。
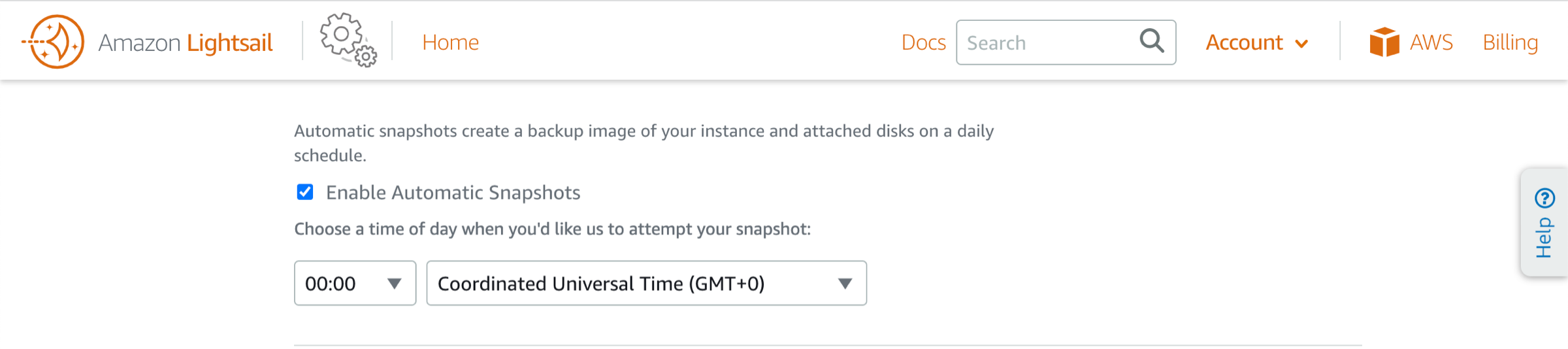
g. 选择您的实例规格套餐。您可以在前三个月(最多 750 小时)中免费试用价值 3.50 美元的 Lightsail 套餐。您的账户将获得三个月的免费服务额度。
如需了解详情,请访问 Lightsail 定价页面。
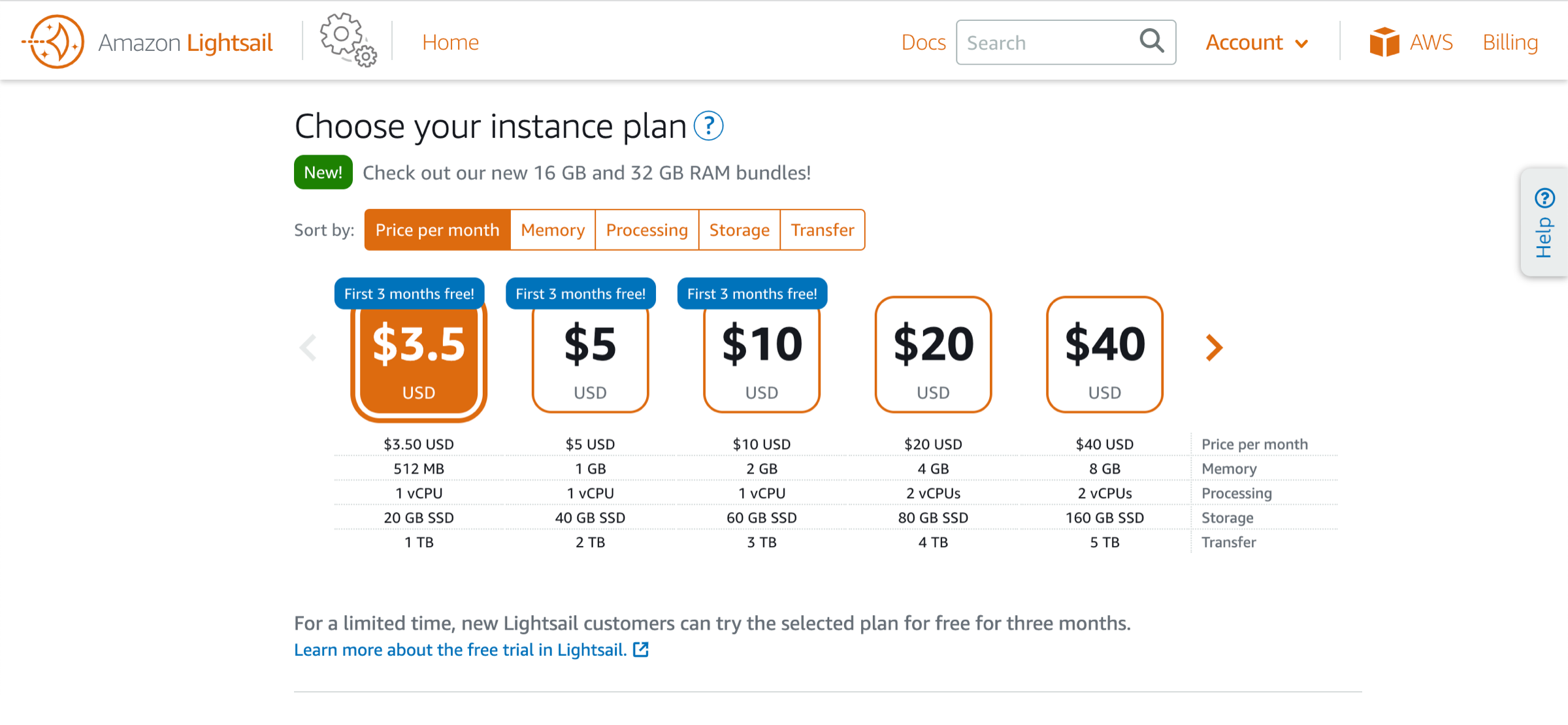
h. 为实例输入名称。

i.(可选)通过以下任一方式为实例添加标签:
- (可选)添加仅包含键的标签 (Key-only tags):在标签键文本框中输入新标签,然后按 Enter。在输入标签后,点击 Save(保存)以添加标签,或点击 Cancel(取消)不添加标签。
- (可选)创建键值标签 (Key-value tags):在 Key(键)文本框中输入键,并在 Value(值)文本框中输入值。在输入标签后,点击 Save(保存)以添加标签,或点击 Cancel(取消)不添加标签。
键值标签每次只能添加一个,然后才能保存。要添加多个键值标签,请重复前面的步骤。
有关仅包含键的标签和键值标签的详细信息,请参阅 Amazon Lightsail 中的标签。
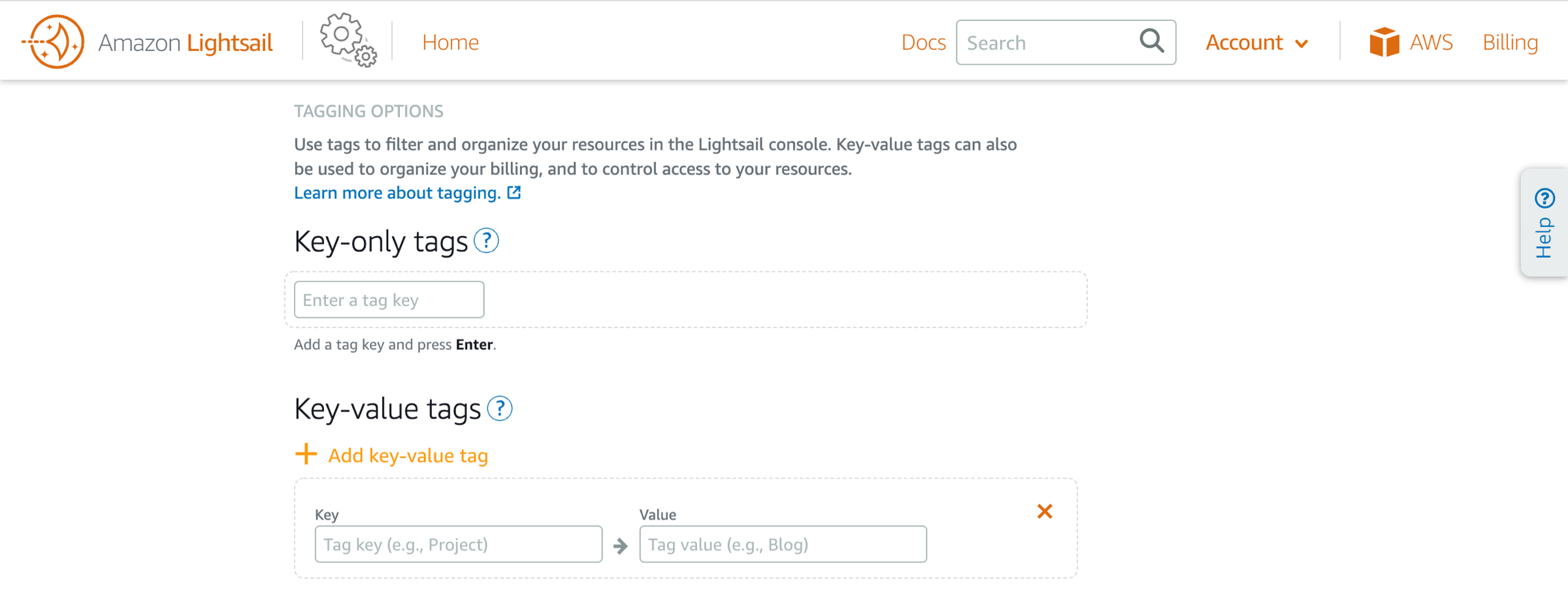
j. 点击 Create instance(创建实例)。
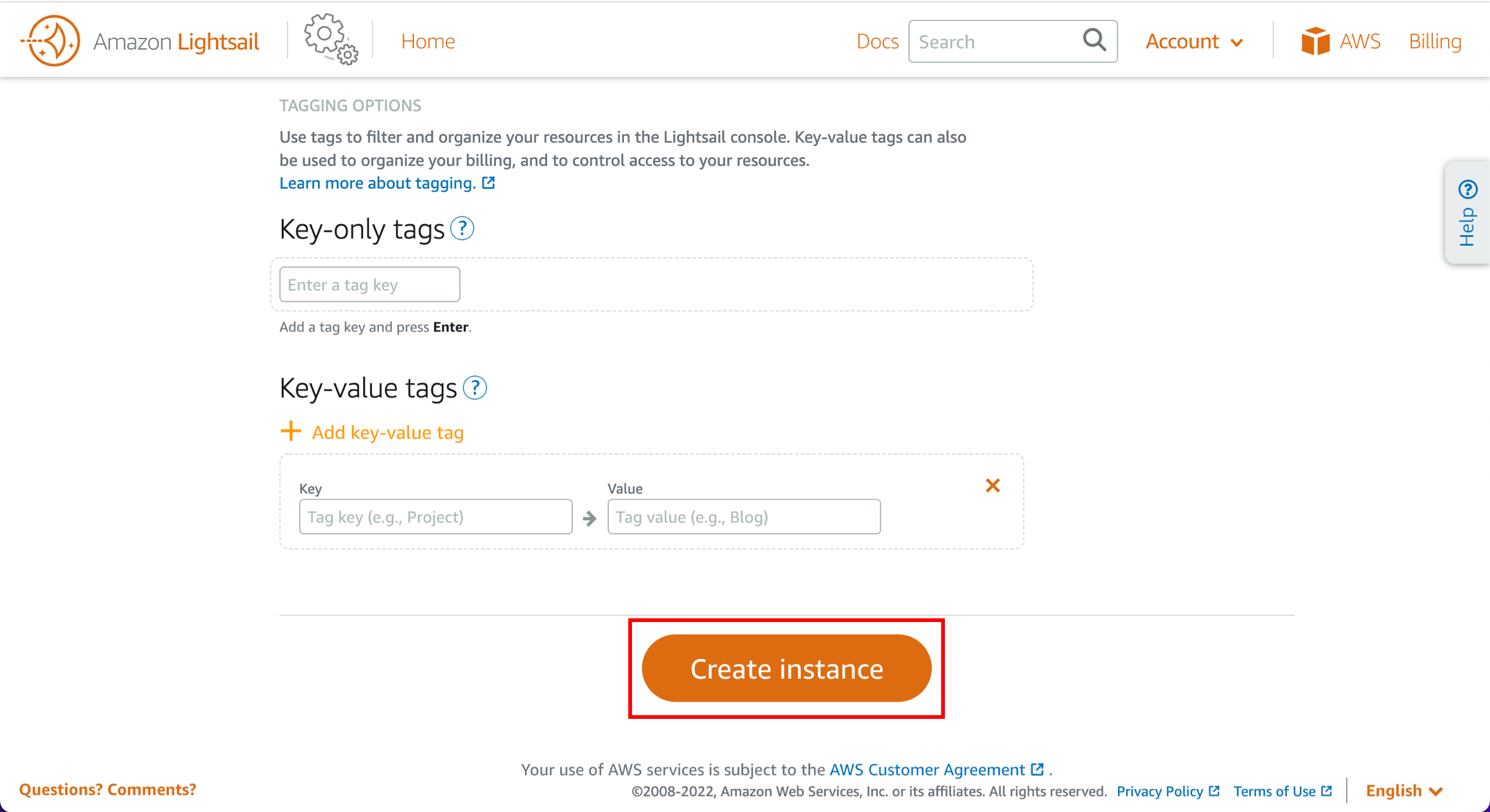
步骤 4:连接实例
在 Lightsail 中使用基于浏览器的 SSH 终端连接至实例。
a. 在 Lightsail 主页的 Instances(实例)选项卡下,点击终端图标或您刚创建的 Amazon Linux 实例旁边的省略号 (⋮) 图标。
此时将显示基于浏览器的 SSH 终端窗口。您可以在浏览器终端键入 Linux 命令,无需配置 SSH 客户端即可管理实例。
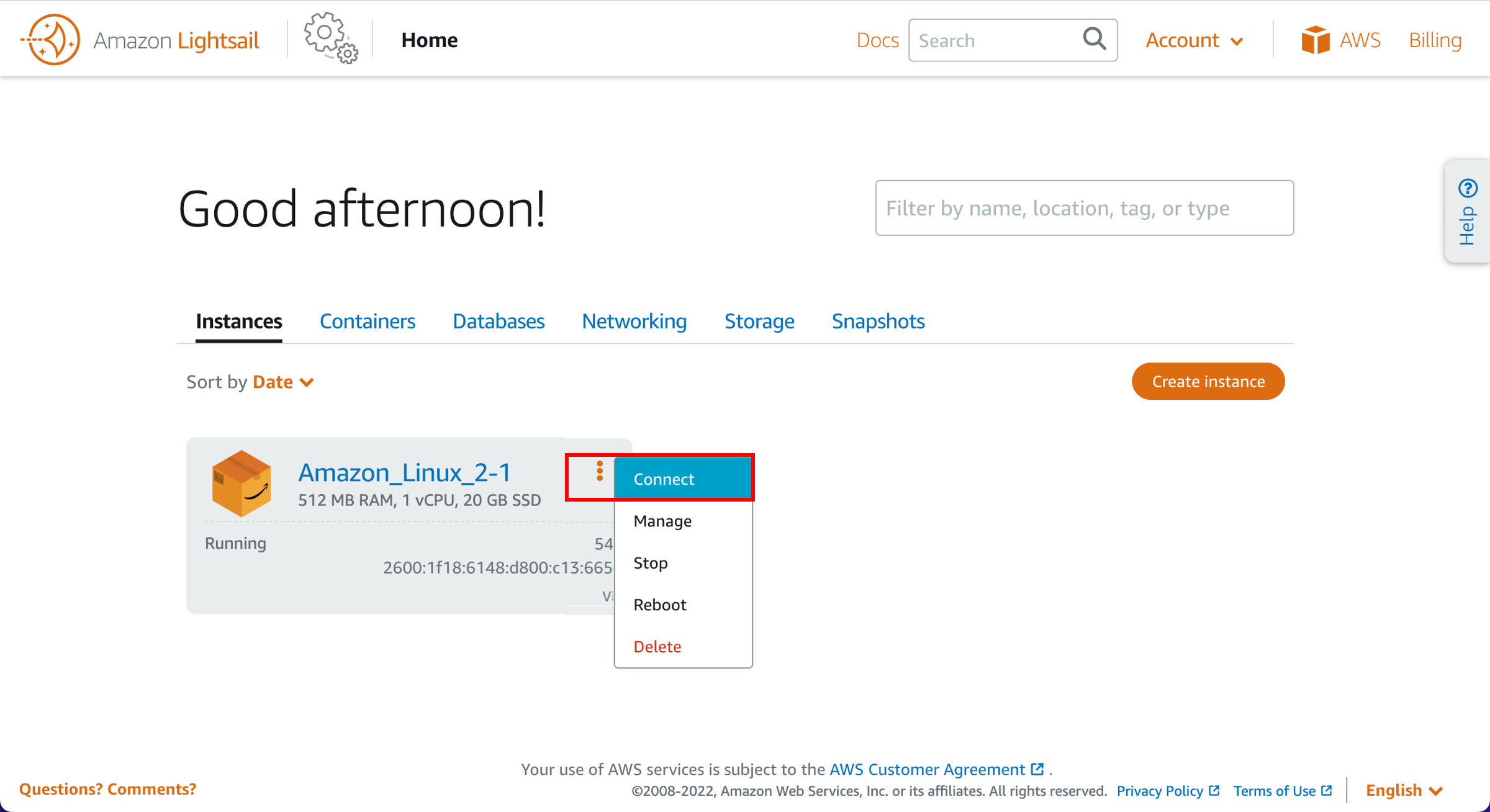
总结
恭喜您!您已使用 Amazon Lightsail 轻松启动和配置了一个 Linux 实例。
Amazon Lightsail 非常适合开发人员、网络专家以及任何希望以经济实惠的方式快速上手 AWS 的用户。利用 Lightsail 托管服务,您可以启动实例、数据库、基于 SSD 的存储,传输数据,监控资源等等。
无论您是计划开发项目的个人开发人员,还是创建个人网站的博主,Amazon Lightsail 都是您入门的好帮手。

